

Monster Truck Madness 2
(Newbie Help)
Basic Info
The company that actually wrote Monster Truck Madness and Monster Truck Madness 2 for Microsoft was Terminal Reality Inc (TRI). They made MTM in such a way as to allow custom tracks and trucks to be added (or .PODed) into the game - similar to the way you can add courses to a Golf game, or levels to a Shoot'm Up game. The big difference with MTM is that anyone with enough time and patience can make a track or truck that everyone can use. That is what THIS MTM site is all about... Making these free track and trucks available for anyone to upload and everyone to download and race.
Getting Started
1. Make sure you have the Retail CD of MTM2. Not an old beta hack from a warez site or the Demo (The game is not expensive anymore so those are not worth the hassle). Do a Full Install to the default "C:\Program Files\Microsoft Games\Monster Truck Madness 2\" folder. Make sure the game starts, and you don't need the CD in the drive.
Note. You will need an Un-zip program like WinZip. This is the newest version, but almost any ZIP program will work. And the newest Internet Explorer does it for you too. And you can also use winXP's built in zipping program. Take a moment to learn how to use it.
2. Install the MTM2 Patch (ver 2.00.42 MMX 909K) by clicking the link Mtm2pat.exe, saving it to disk, then double clicking the mtm2pat.exe file. This fixes some game bugs and allows you to mount up to 99 addons. It is self installing and must be installed before anything else.
3. MTM2 uses Direct X for graphics and sound, and will install DirectX 5.0 on your computer during MTM 2 install. Direct X is at ver 9.0 now, you can get here. You might use older versions if you're running windows 95 or windows 98 and don't want to install the higher versions of Direct X. MTM2 will work very well with these files.
DirectX 6.1 Full Download (6789k)
Direct Play 6.1a Full Download (437k)
Note. Type dxdiag at the run prompt to see which version of Direct X is installed on your computer. You should not try to install a lower version.
4. Restart your computer, and make sure you can still race stock tracks. IF NOT look at the error help below.
Add-On Track or Truck (.POD)
The following instructions are the "meat and potatoes" of add-ons.
1. I recommend you get pditdll.zip. This is the program that mounts up to 99 tracks and/or trucks into your MTM2 game. But PodIt is just for convenient. You don't need any program to add tracks and trucks.
A file called pod.ini in you MTM folder is a little text file with a number at the top and a simple list of the track or truck .pod files you want the game to include when it starts. The number must always equal the number of file names in pod.ini. You can use notepad to open the pod.ini file, add pod file names at the bottom of the existing file, change the count at top, save it, and your set.
What is nice about PodIt is you don't have to type anything. You just point and click what you want to add or remove from pod.ini with your mouse.
NOTE: This is for the retail version of MTM2 with at least the Minimal install only, you can NOT "mount" tracks into the Demo Version, or Run From CD install.
Just put PodIt.exe and its support files into your "C:\Program Files\Microsoft Games\Monster Truck Madness 2\" folder. The easiest way to do this is to simply select the MTM 2 folder to download to.
2. Run MTM2 and make sure you can race. If not, look at the Error Help below.
3. Run PodIt.exe (or open pod.ini in notepad), you will get a screen with a list of game pods, 19 of which are mounted.
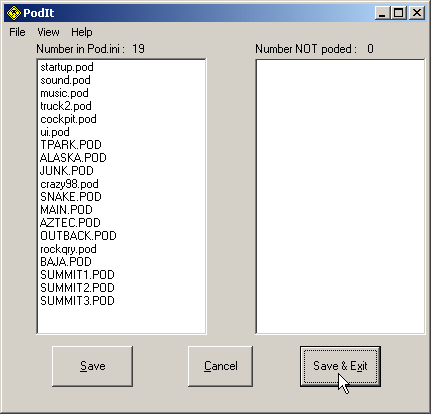
It is CRUCIAL you never uncheck the first 6, they are required by the game.
19
startup.pod
sound.pod
music.pod
truck2.pod
cockpit.pod
ui.pod
The following 13 are the stock tracks. It is recommended you do not remove these either.
TPARK.POD
ALASKA.POD
JUNK.POD
crazy98.pod
SNAKE.POD
MAIN.POD
AZTEC.POD
OUTBACK.POD
rockqry.pod
BAJA.POD
SUMMIT1.POD
SUMMIT2.POD
SUMMIT3.POD
At this point, I HIGHLY RECOMMEND you get this 556K file called Fixmore4.pod. UnZip it to your "C:\Program Files\Microsoft Games\Monster Truck Madness 2\" folder, then run PodIt and you will see this line on the right.
Fixmore4.pod
Click it with the mouse to move it to the left. Then left click and drag to put it at the very top of the list.
There is a text file in the .zip that explains what Fixmore4.pod does, but suffice it to say it does what it says, it fixes several hundred minor MTM2 bugs. In the above example of stock tracks and required files, before any add-on's, your pod.ini file should look like this now. If it does not, copy this text and make a new pod.ini file.
20
Fixmore4.pod
startup.pod
sound.pod
music.pod
truck2.pod
cockpit.pod
ui.pod
TPARK.POD
ALASKA.POD
JUNK.POD
CRAZY98.POD
SNAKE.POD
MAIN.POD
AZTEC.POD
OUTBACK.POD
ROCKQRY.POD
BAJA.POD
SUMMIT1.POD
SUMMIT2.POD
SUMMIT3.POD
PodIt will look like this.
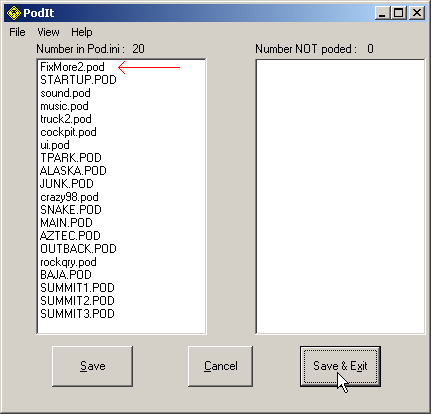
If you would like some in-depth understanding of how pod.ini works, the MTMG pod.ini Help page is great.
4. You are now ready to Download Tracks and Trucks. Click the Tracks or Trucks links above, save the Track or Truck of your choice to a /temp folder, and Un-Zip the .pod file to, or copy it to the "C:\Program Files\Microsoft Games\Monster Truck Madness 2\" folder.
5. Run PodIt.exe again. Any new Track or Truck .POD's you have put in the MTM2 folder will be listed at the bottom of the list. Simply double click on the Track or Truck name to add or remove it. I find it helpful to keep a piece of paper with the add-on pods I have loaded handy.
6. If you have any errors, read the Errors Q&A below.
All Internet Racing
In ALL Multi-Player Racing, there is a "Host" that controls all Track related matters such as Track Selection, Weather, Laps/Time, etc. The "Host" also selects how many people may "Join" the "Hosting Session" (up to a total of eight racers, including the host).
The Multi-Player room is much improved in MTM2 (over MTM1) with a "Chat Room" and the ability to "Join" a "Hosting Session" in progress.
When all the other racers have "Joined", the "Host" selects all track conditions, and everyone can change their Name, Truck, Skill Level and Truck Setup, as well as chat in the MTM2 Multi-Player chat room. Once you have your truck setup for the race, click the READY button in the lower right hand corner of the Multi-Player screen. When all players click Ready, the race begins. When the race is over, you are presented with a Results screen, and clicking Continue returns you to the Chat.
A good "Host" will post what type of Race he is hosting (Track Name, Rumble Name, etc), and some teams are now posting entire lists of tracks. If you do not have what the host is running, you should not join. Doing so will only annoy other racers and will probably get you booted from the game. The host has the ability to boot anyone from the game from the Chat screen.
Online Racing Sites
NEW INFORMATION ABOUT ONLINE SITES WILL GO HERE.
IP Racing
Direct IP to IP racing is exactly the same as the zone except you don't goto the zone to hook up with other racers. You must communicate with other racers through e-mail or instant messaging programs, the host must communicate his/her IP number, then set up the race.
1.To HOST direct IP races. First, contact your friends and give them your IP address. This is yours.
Now, do the following:
Note. Click the Disconnect button to end the hosting session.
2.To JOIN direct IP races. Obtain an IP address from the host. Then do the following:
Note. Click the Disconnect button to leave the race.
MTM 2 Errors Q & A.
PROBLEM: MTM2 starts with the error message "Pod not found".
ANSWER: There are a few things I know of that can cause this:
Run MTM2. If it runs, close MTM2, then add your new tracks. If it does not, repeat the above.
PROBLEM: After I mount tracks, they don't show in the game.
ANSWER:You may have had MTM2 running (open) when you podded. MTM2 must be closed before you can add new tracks.
Or, you did not follow the instructions above. Un-install MTM2, delete the entire "C:\Program Files\Microsoft Games\Monster Truck Madness 2\" folder, and follow the instructions.
PROBLEM: After installing a new track or truck, the colors are all messed up.
ANSWER: First of all, make sure you manually installed Fixmore4.pod as the first file in your pod.ini file as outlined in the Installing Instructions above.
OR, some graphics cards do not perform well with MTM2. See the readme.txt file that installs with the game for a list.OR, try using a different render setting. Goto the menu > graphics > graphics renderer and choose a different option. Changing the screen resolution might help too.
PROBLEM: When I am racing on-line, I get a message saying that I am using a different version of a track, even stock tracks.
ANSWER: You have used PodMate to combine pods. Or you just have an old or beta version of the track. The MTM2 patch makes sure no racer is using a "cheat track" by comparing the actual .pod files on everyone's computer. Delete the pod causing the error, then redownload the original file. If you merged stock tracks, re-copy them from the cd or reinstall the game.
The patch and podini allows 99 pods, do not mount merged pods.
PROBLEM: I can't host or join online races.
ANSWER: Turn off all ad-blocking software, and turn off all firewall software. If you use a router, set your computer as DMZ host.
PROBLEM: I get the error message "You do not have the retail version".
ANSWER: It is possible there is an end of file marker in your pod.ini file. Pod.ini is a text file that MTM2 uses to see what tracks you want to use. Open pod.ini with notepad and look for a strange character at the very end of the file. Delete it and save the file.
OR, There may be leftover files from the demo version, or you are not installing a store bought version of MTM2. Look in the Control Panel and run ADD/REMOVE PROGRAMS. Remove the trial version if it is there, and then the retail version. Then, delete the entire "C:\Program Files\Microsoft Games\Monster Truck Madness 2\" folder. Then, follow the instructions above starting with a Full Install.
QUESTION: Where can I learn more about the pod.ini file?
ANSWER: An excellent reference for pod.ini is the MTMG Podini Page.
PROBLEM: PodIt is hard to use; is there something else?
ANSWER: Podini2.exe is another popular choice. Download Podini2 here.
PROBLEM: After I added podini2, and several new PODs, I kept getting an error in the msrt24.acm file after exiting MTM2. Everything ran fine, just the annoying error when I left.
ANSWER: Check for a podini FOLDER in your "C:\Program Files\Microsoft Games\Monster Truck Madness 2\" folder. If so, move the pods in it to the MTM2 folder and DELETE THE PODINI FOLDER.
I will add new problems as they come along, but these are the most frequent.